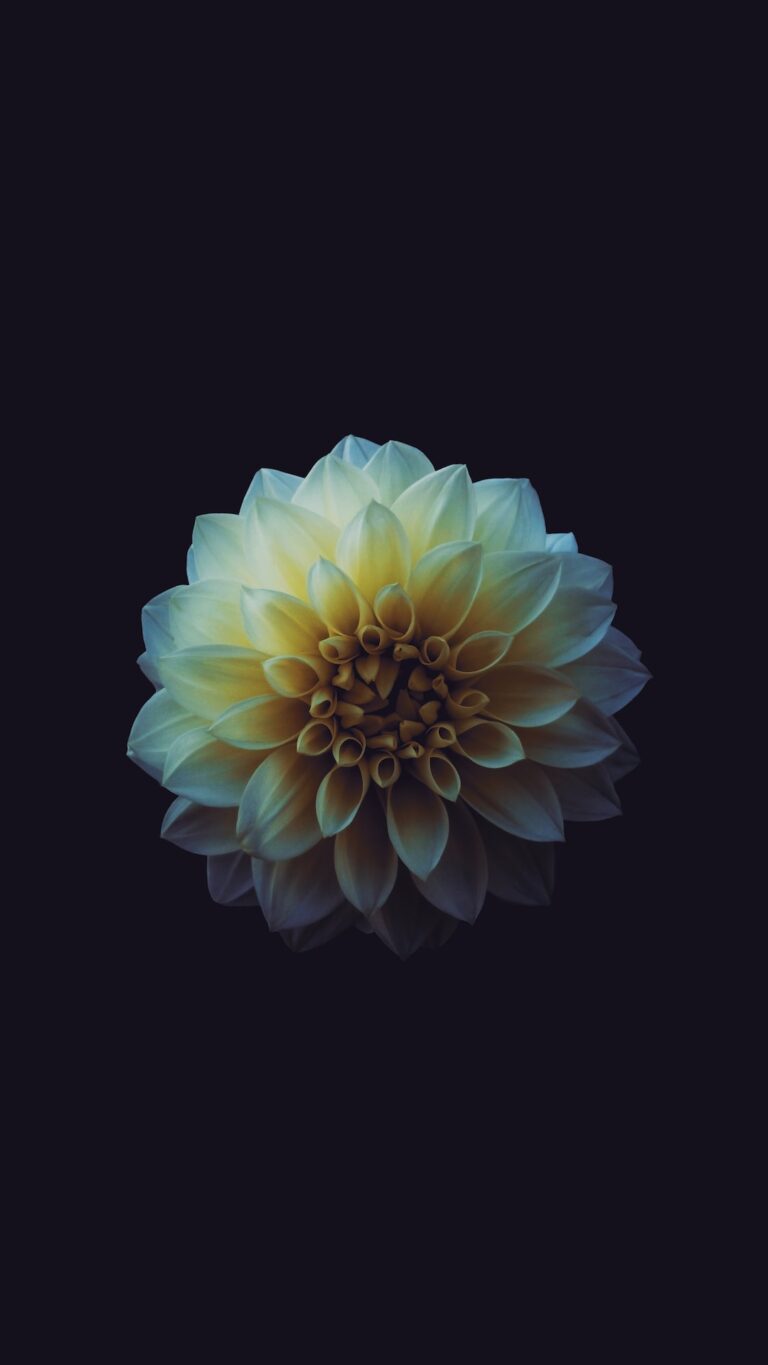Developers, we've all been there. You're deep into coding, and you need to quickly comment out a section of your code to test something else. Or perhaps you're reviewing someone else's code, and you want to add some comments for clarity. Whatever the reason, efficient commenting and uncommenting in Eclipse can significantly streamline your workflow. Let's dive deep into the world of Eclipse shortcuts and learn how to comment and uncomment code like a pro.
The Power of Eclipse Shortcuts
Eclipse, one of the most popular Integrated Development Environments (IDE) for Java developers, is packed with features that can make your coding experience smoother. One of the most essential tools in a developer's arsenal is the ability to quickly comment and uncomment lines or blocks of code. Thankfully, Eclipse provides shortcuts for these tasks.
Single Line Commenting and Uncommenting
Imagine you're working on a method, and you want to temporarily disable a specific line of code. Here's how you can do it:
public void printMessage(){
System.out.println("Hello, Developers!");
}To comment out the line that prints the message, simply place your cursor on that line and press Ctrl + /. The result will look like this:
public void printMessage(){
// System.out.println("Hello, Developers!");
}To bring the line back to life, place your cursor on the commented line and press Ctrl + / again. It's that simple!
Commenting Blocks of Code
Sometimes, you might need to comment out a larger section of your code, perhaps an entire method or even a class. Eclipse has got you covered:
- Line Commenting Multiple Lines: Select the lines you want to comment out and press
Ctrl + /. Each line will be prefixed with//. - Block Commenting: If you prefer block comments (
/* */), select the lines and pressCtrl + Shift + /. This will wrap your selected code with/*at the beginning and*/at the end.
For instance, if you want to block comment the entire method:
public void printMessage(){
System.out.println("Hello, Developers!");
}After using the block comment shortcut, it will look like:
/*
public void printMessage(){
System.out.println("Hello, Developers!");
}
*/Enhancing Your Eclipse Experience
While commenting shortcuts are invaluable, there's so much more to Eclipse. For those just starting with this IDE, consider exploring beginner courses like Eclipse Tutorials for Beginners. Familiarizing yourself with the core concepts and UI will make diving into advanced features and plugins a breeze.
Using TODO and FIXME Comments
In the fast-paced world of software development, it's common to leave notes for yourself or other developers. Eclipse recognizes certain keywords in comments and highlights them, making them easier to spot.
- TODO: Use this keyword to mark places in your code where additional functionality needs to be added or changes are required in the future.
// TODO: Implement error handling for this method
public void fetchData() {
// ... code ...
}- FIXME: This keyword indicates parts of the code that have known issues or bugs that need to be fixed.
// FIXME: This method sometimes returns null
public String parseData() {
// ... code ...
}Eclipse will highlight these comments, ensuring they catch your attention during code reviews or debugging sessions.
Javadoc Comments
For those who are keen on documentation, Eclipse provides excellent support for Javadoc comments. These comments are essential for generating API documentation and offer a structured way to describe your code.
To create a Javadoc comment, simply type /** above a method or class and press Enter. Eclipse will automatically generate a template for you.
/**
* This method prints a welcome message.
*
* @param name The name of the user.
* @return A welcome message string.
*/
public String welcomeMessage(String name) {
return "Hello, " + name + "!";
}The Importance of Clean Code
While shortcuts and advanced commenting techniques are invaluable, it's essential to remember the importance of writing clean, understandable code. Comments are there to provide clarity, but the code itself should be self-explanatory as much as possible. Naming conventions, code structure, and modular design all play a crucial role in ensuring your code is readable and maintainable.
Conclusion
Eclipse is a powerful tool, and mastering its shortcuts can significantly enhance your coding efficiency. By understanding how to quickly comment and uncomment code, you can streamline your development process, making it easier to test, debug, and review code. So, the next time you're deep into a coding session, remember these shortcuts and let your fingers fly across the keyboard!